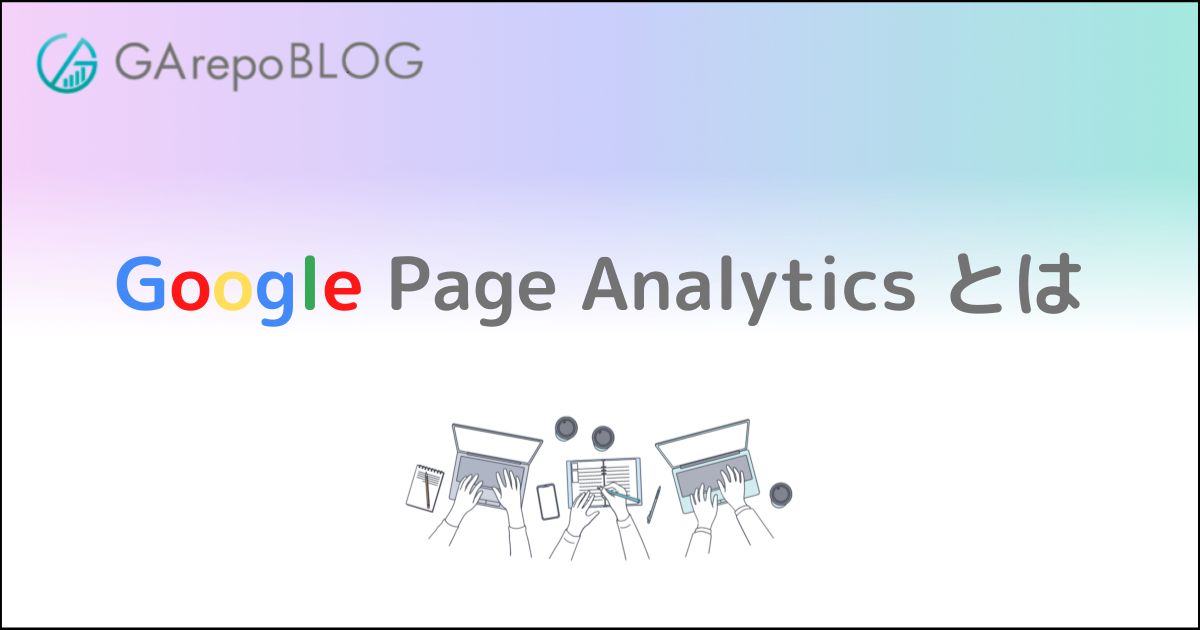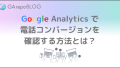多くの企業のWeb担当者が利用しているホームページのアクセス解析といえば、GoogleAnalyticsが挙げられます。
自社のホームページにどういったユーザーがどのくらい訪れ、どういった行動を行ったのか、最終的な自社の商材やサービスにおけるコンバージョンには至ったのかなど、細かく数値・データをもとに分析できるため、広告をはじめマーケティング領域においては欠かせないツールとなります。
ただ、GoogleAnalyticsでは専門用語が多く、指標や意味を理解するまでに時間がかかる傾向もあります。
また、自社の指定するページの状況を確認したい場合には、GoogleAnalyticsで対象ページを選択し、細かく表示項目を指定しなければならず、パッと数値のみを確認したいといった場合には手間がかかる難点もあります。
実際に、「細かな数値やデータをもとにした分析は月に一回じっくり行うにしても、日々の数値やデータはすぐに確認したい」、「このページがいまどういった状況なのか気になる」といった要望・ニーズは少なくありません。
現場のWeb担当者としては、すぐに自社のホームページがどういう状況なのか確認したいケースは多々起こり得ます。
とはいえ、その都度GoogleAnalyticsに毎回ログインするのは意外と手間がかかる傾向にあります。
そのような場合に効果的な手法がGooglePageAnalyticsというツールの活用です。
GooglePageAnalyticsはGoogleChromeの拡張機能で、GoogleAnalyticsをもとに対象ページにおける必要な数値・データをより手軽に確認することができます。
最低限の必要な数値・データを確認する際には非常に重宝するツールとなりますが、意外とツールの存在を知らず、活用できていないWeb担当者も少なくありません。
そこで今回は、GoogleAnalyticsをより手軽に確認できるGooglePageAnalyticsについてポイントを中心に紹介していきます。
目次
GooglePageAnalyticsとは?

GooglePageAnalyticsとは、Google提供のタブブラウザであるGoogleChromeの拡張機能を活用し、GoogleAnalyticsのような数値・データをもとにした分析を簡易的に行うことができるツールを指します。
GoogleChromeの拡張機能をインストールしておけば、GoogleChromeのブラウザ上で手軽にGoogleAnalyticsと同様のアクセスデータを確認することが可能になります。
このGooglePageAnalyticsはGoogle社提供のものとなり、無料で活用することができます。
GooglePageAnalyticsを活用すれば、自社の対象ページを閲覧した際の上部に直近1ヶ月におけるPV数や平均滞在時間、離脱率などの情報が自動的に表示されるため、基本的なアクセス解析のデータを簡単に確認することが可能になります。
また、ページ上でユーザーがどこのリンクやボタンをクリックしたのかといった具体的な行動までも把握することができます。
ヒートマップのような解析は、GoogleAnalyticsでは分からないため、ユーザーがページ内のどの部分をよく見ているのかなどを分析することで、より精度の高い改善につなげることができるようになります。
GooglePageAnalyticsで表示される数値・データはGoogleAnalyticsの情報をもとにして表示されます。
そのため、ざっくりとした数値を確認したい際には、都度GoogleAnalyticsにログインする必要が無いため、効率的にユーザーのアクセス状況を把握することができます。
GooglePageAnalyticsの表示は、GoogleChromeの拡張機能においてON/OFFの切り替えだけで表示させることが可能です。
GooglePageAnalyticsのインストール手順

GooglePageAnalyticsは、GoogleChromeのウェブストアからダウンロードすることができます。
ウェブストアからPageAnalyticsを選択し、「Chromeに追加」をクリックします。
さらに「拡張機能を追加」を選択するとインストールを行うことができます。インストールが完了すると、GoogleChromeのブラウザのアドオン上にPageAnalyticsのアイコンが表示されます。
なお、GooglePageAnalyticsはGoogleAnalyticsと紐づいているため、GoogleAnalyticsが設定前の状態では自社のホームページを閲覧してもGooglePageAnalyticsを見ることは出来ません。
必ず事前にGoogleAnalyticsが正しく設定されているか確認しておくと効果的です。
また、GoogleAnalyticsと紐づいているため、設定されているアカウント以外のページや競合他社のページもGooglePageAnalyticsでは確認できませんので注意が必要です。
GooglePageAnalyticsが表示されない場合の対応方法
GoogleAnalyticsも設定済みで、先程のGooglePageAnalyticsのインストール手順を実施したにもかかわらず、GooglePageAnalyticsが表示されない場合には、ブラウザを一度再起動すると効果的です。
その上で、GooglePageAnalyticsで確認したいホームページのGoogleAnalyticsアクアンとでログインしておき、再度確認してみるといいでしょう。
また、シークレットモードでGooglePageAnalyticsを活用する場合には、GoogleChromeの「拡張機能を管理」から「シークレットモードでの実行を許可する」をオンにすると利用可能になります。
GooglePageAnalyticsの表示ON/OFFの切り替えと同じく表示されますので、合わせて確認しておくと効果的です。
GooglePageAnalyticsの使用方法
先ほど紹介したようにGooglePageAnalyticsを正しくインストールできれば、GoogleChromeのブラウザ上部にPV数やクリック数が表示されたパネルが表示されます。
このパネルでは、GoogleAnalyticsでも確認できる「PV数」や「クリック数」をはじめ、「セグメント」「1セッションあたりのページビュー」「このページの平均滞在時間」「直帰率」「離脱率」「リアルタイム」などの数値・データが自動で表示されます。
このような数値・データは、デフォルトではよく利用する指標をもとに直近1ヵ月のものが表示されますが、それぞれの項目・タイトルを選択するとプルダウンメニューが表示され他の指標を選んで表示させることも可能です。
例えば、「セグメント」を選択すると「新規・リピーター」による数値を表示でき、「デバイス」では各種デバイスに応じた数値を確認できます。
これらを組み合わせることで複合的な分析も可能ですが、より精度が高いのはGoogleAnalyticsとなりますので、そちらで確認すると効果的です。
パネルの使用方法
GooglePageAnalyticsでは、対象ページを閲覧すると上部にパネルが表示されます。
このパネル内にPV数やクリック数などが表示されますが、確認したい項目が異なる場合にはパネル内の各カテゴリを選択することでカスタマイズして表示させることが可能です。
通常デフォルトでは、GoogleAnalyticsでログインしているアカウントが表示されますが、パネル右上のアカウント情報を選択すれば、違うアカウントやプロパティ、ビューを選択することができます。
また、パネル左下の期間を選択すると、指定する期間での数値・データに絞り込むことも可能です。デフォルトでは直近1ヵ月の数値・データとなります。
その他、右下に表示されたアイコンを選択することで、ヒートマップ表示に切り替えることも可能です。ヒートマップ表示に関しては別途紹介していきます。
計測期間の使用方法
計測期間は、先ほどもふれたようにパネルの左下から設定することができます。
デフォルトでは直近1ヵ月となりますが、日付部分をクリックするとカレンダーが表示されるため、任意で数値・データを算出したい指定期間を選択可能です。
また、カレンダー表示の中には「Compare to」という項目があり、この項目にチェックを入れることで期間を比較しての数値・データの分析が可能になります。
「Compare to」にチェック後、指定する期間を選択し、「Apply」をクリックすれば比較できます。
クリック率の使用方法
GooglePageAnalyticsでは、GoogleAnalyticsでは無い対象ページ内の各リンクのクリック数やクリック率を確認することができます。
あくまで内部リンクのみの確認となりますが、視覚的に把握することができるため、導線が弱い場合にはバナーを差し替えたりリンクの文言を変更するなど、具体的な改善につなげやすくなります。
クリック率の表示は、パネル右下の吹き出しのアイコンを選択することで表示可能です。
なお、このクリック率に関しては、ページ内に設置されたリンク用のボタンをクリックされた人の割合ではなく、厳密にはリンク先URLに遷移した人の割合となります。
仮にページ内に特定のページへのリンクボタンが複数箇所設置されていた場合、それぞれクリック率が表示される訳ではなく、まとめて特定ページへの遷移率が何%かという意味合いになりますので注意が必要です。
ヒートマップの使用方法
もう一つ、GooglePageAnalyticsでは対象ページのヒートマップも確認することができます。
パネルの右下に表示された赤色と橙色、黄色、緑色の4色で表されたアイコンをクリックすると、対象ページにおいてユーザーがどこをどれくらいクリックしているかの目安を確認することが可能になります。
対象ページ内でクリック数が増えるにつれて、青<緑<オレンジ<赤というように色分けされますので、赤色が多ければその分多くのユーザーにクリックされたことが分かります。
まとめ
いかがでしたでしょうか。
GooglePageAnalyticsを活用すれば、GoogleAnalyticsにログインしなくとも対象ページの簡易的な数値・データを確認することが可能になります。
また、ページ内のクリック率などもヒートマップ機能を活用することでより視覚的に分かりやすくなるため、今後のページ改善にもつなげやすくなります。
具体的な分析はGoogleAnalyticsをもとに確認した方が効果的ですが、日々のちょっとした確認や状況把握といった面ではGooglePageAnalyticsも有効なツールとなります。
この2つのツールを上手く活用し、日々のアクセス解析に役立てていきましょう。