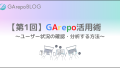・Googleアナリティクスでの分析がめんどくさい
・毎回操作に時間がかかってしまう・・・
・ショートカットキーがあるなら知りたい!
そんな悩みにお応えします。
自身でWebサイトを運営されている方はGoogleアナリティクスを使ってアクセスを分析される方が多いかと思います。
そんな時に「操作めんどくさすぎる・・・」と思うことはないでしょうか?
本記事ではそんなGoogleアナリティクスの操作にめんどくささを感じている方に向けて作業が圧倒的に短縮されるショートカットキーを紹介します。
Googleアナリティクスを使う際の分析時間の短縮や操作の効率化を狙う方は必見の記事になっています。
本記事を参考にしてGoogleアナリティクスの操作を効率化させましょう!
Googleアナリティクスで使えるショートカット機能とは
そもそもGoogleアナリティクスにショートカット機能はあるのでしょうか?
WindowsやExcelではショートカットキーを駆使することでパソコンでの操作が効率化されることは皆さんご存じかと思います。
その操作と同じようにGoogleアナリティクスのサイトで使うことができるショートカット機能が存在します。
Googleアナリティクスで使うことができるショートカットは下記の2種類です。
・レポートのショートカット
・キーボードのショートカット
それぞれのショートカットについて次章で説明します。
レポートのショートカットを使った時間短縮
Googleアナリティクスでは自身で見やすい形にレポートを成形することが可能です。
自分なりに分析ができるためレポートを見る機会も多いのではないでしょうか。
まずはGoogleアナリティクスのレポートを見る際に使えるショートカットを紹介します。
レポートのショートカット機能とは
レポートのショートカットとはレポート上で使うショートカット機能ではありません。
よく使うレポートを瞬時に呼び出せる保存機能となります。
つまりレポートのブックマーク機能のようなものですね。
レポートの保存機能はこんな方に使っていただくと効果があります。
・セグメント別にレポートを見る機会が多い
・毎回レポートを選んで確認している
レポートのショートカット登録方法
では早速レポートの保存機能の使い方について紹介します。
手順としては下記の通りです。
①Googleアナリティクスにログインする
②ショートカットしたいレポート画面を表示する
③レポート上部にある「保存」をクリック
上記手順だけで、頻繁に使うレポートを毎回設定することなく呼び出せるようになります。
では順に細かく設定手順を解説していきます。
①Googleアナリティクスにログインする
Googleアナリティクスにログインします。
当ブログにアクセスがあるということは既にGoogleアナリティクスのアカウントをお持ちかと思いますが、まだの方はアカウント登録から始めましょう。
②ショートカットしたいレポート画面を表示する
定期的に確認するレポートを表示します。
ページだけでなく、セグメントやセカンダリディメンション等のレポートの表示設定も合わせて行います。
レポートの表示例は下記の通りです。
・各ページのアクセス数を分析したい場合
[行動] > [サイトコンテンツ] > [すべてのページ]
・各ページの流入経路を分析したい場合
[集客] > [すべてのトラフィック] > [チャネル]
SNSのアクセスを分析する場合の設定については下記記事を参考に設定してください。
⇛Google AnalyticsでSNS流入から分析する方法
③レポート上部にある「保存」をクリック
レポートが表示できたらレポート上部にある「保存」をクリックします。
※Googleアナリティクス上では「保存」ボタンではなく「ショートカット」ボタンが表示されている場合があります。表示名が異なるだけで機能は同じです。
保存をクリックすると「レポートの保存」のポップアップが表示されるため、自分自身が把握しやすい名前を入力して「OK」を押します。
以上でレポートのショートカットについては登録完了です!
保存したレポートの呼び出し方法
[カスタム] > [保存済みレポート] > [自身で設定したレポート名]を選択することで保存したレポートを呼び出すことができます。
レポートの保存は1つだけでなく複数保存することが可能なので、頻繁に確認するレポートがある場合はすべて登録しておきましょう。
[保存済みレポート]から呼び出すことで毎回設定する必要もありませんし、時短効果が見込めます。
保存したレポートを編集する方法
保存したレポートの編集も簡単に行うことができます。
呼び出す際と同様に、保存したレポートを選択後、セグメントやセカンダリディメンションの設定を変更し「保存」をクリックするだけです。
上記操作で上書き更新が行われます。
また、名称の変更やレポートの削除については保存したレポート一覧右にある「アクション」メニューからそれぞれのメニューを選択することで実行することができます。
レポートのショートカットの紹介は以上となります。
キーボードのショートカットを使った時間短縮
キーボードのショートカットはその名の通り、キーボードで画面操作ができるショートカットキーになります。
WindowsやExcel等で利用するショートカットキーと同じですね。
マウス操作がめんどくさいと思っている方にとっては絶対に覚えておくべき操作です。
キーボードのショートカット機能とは
キーボードのショートカットキーはGoogleアナリティクス上で使うことができるショートカットキーとなります。
Googleアナリティクスから「shift + ?」を押すことでショートカットキーの一覧を確認することができます。
ショートカットキーは下記の通りです。
| 分類 | ショートカットキー | 操作 |
| アプリケーション | Shift + / | キーボードのショートカットヘルプを開く |
| h | ヘルプセンターを開く | |
| a | アカウント選択ツールを開く | |
| s または / | 検索を開始 | |
| Shift + d | 現在のビューをデフォルトのマイレポートに移動 | |
| m | ナビゲーションメニューの切り替え | |
| 期間 | dt | 期間を今日に設定 |
| dy | 期間を昨日に設定 | |
| dw | 期間を先週に設定 | |
| dm | 期間を先月に設定 | |
| d7 | 期間として過去7日間を指定してください | |
| d30 | 期間として過去30日間を指定してください | |
| dc | 日付の比較モードを切り替える(前期) | |
| dx | 日付の比較モードを切り替える(全年) |
どれも便利な機能のため、利用することをおすすめします。
「覚えられない!」という方はdの後に付く文字が以下の意味を持っていることを理解すると覚えやすいかもしれません。
● t:Today(今日)
● y:Yesterday(昨日)
● w:Week(週)
● m:Month(月)
● 7:7日間
● 30:30日間
キーボードのショートカットキーはこんな方に使っていただくと効果があります。
・マウス操作がめんどくさいと思っている
・WindowsやExcel等でショートカットキーをよく利用している
キーボードのショートカットキー活用方法
ではここからはショートカットキーの活用方法について紹介します。
主な活用方法は下記の2つです。
・指定した期間でレポートを確認する
・比較表を作成する
順に解説します。
指定した期間でレポートを確認する
先程の一覧表のdt~d30までを活用する方法です。
各レポートに遷移し、先程のショートカットキーを押すだけです。
二つ同時押しではなく「d」を押してから「t」を押す流れとなります。
指定した期間で比較表を作成する
次に紹介する活用方法はショートカットキー「dc」「dx」を使った方法です。
Googleアナリティクスの比較機能を呼び出すショートカットキーになっており、前期または前年の比較をすることができます。
例えば2022年1月1日のデータを見ている場合、
「dc」を押すことで2021年12月のデータとの比較を表示することができます。
「dx」を押すことで2021年1月のデータとの比較を表示することができます。
「dc」や「dx」の後にdt~d30を押すことでdt~d30の前期または前年の比較をすることもできます。
比較モードの解除は「dc」「dx」を再度押すことで元の状態に戻ります。
ショートカットキーを覚える際は比較機能まで覚えることで分析時間を短縮することに繋がります。
ぜひ覚えておきましょう!
まとめ
今回はGoogleアナリティクスを使ったショートカットの方法について紹介しました。
Googleアナリティクスの情報を参考にして分析されている方にとっては欠かせない機能です。
今回の記事を参考にしてGoogleアナリティクスのショートカットをマスターし、効率よく際と分析していきましょう!