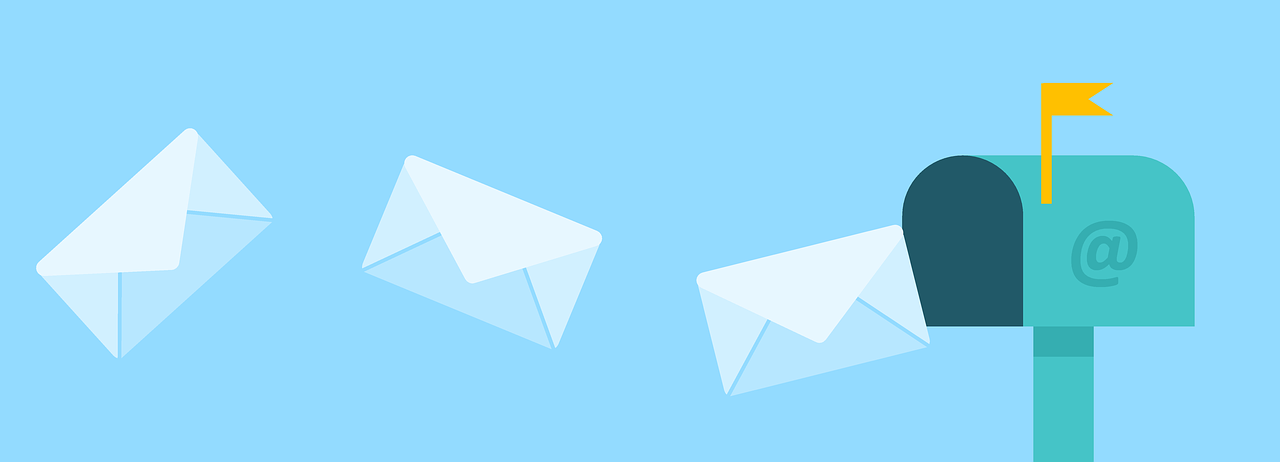レポート作成完了後に通知されるメール
ガレポでレポート作成が完了すると以下のようなメールが登録されているメールアドレス宛に送信されます。送信先のアドレスは複数設定ができます。
件名:株式会社◯◯◯様のレポートがGAREPO(
↓ここから
株式会社□□□ → ご契約者様の会社名
ご担当者様
Google Analyticsレポート作成システムのGAREPO(ガレポ)です。
ご利用いただきありがとうございます。
株式会社◯◯◯様(→ レポート作成された会社名。メール件名にも入ります)のレポートが作成されました。
下記のURLをクリックしてレポートをダウンロードしてください。
GAREPO(ガレポ)の管理画面からも同じレポートをダウンロードすることが可能です。
出力レポートURL
https://garepo-app1.jp/garepo/report□□□/C111_201△△△.xlsx → ここをクリックするとエクセル形式のレポートをそのままダウンロードできます。
集計期間:2019/03/01-2019/06/30 → レポート作成されたメインの期間です。
比較期間:2018/03/01-2018/06/30 → 上記のメインの期間と比較する期間です。
GAREPO(ガレポ)のメイン画面内にある【ダウンロード】ボタンにマウスオーバーしても
上記と同じ集計期間と比較期間をご確認頂けます。
今後ともGAREPO(ガレポ)をよろしくお願い申し上げます。
↑ここまで
件名に個別の会社名が入りメールを振り分けしやすい
件名:株式会社◯◯◯様のレポートがGAREPO(
というメール件名でメール通知されるため、例えば以下のようなメール設定を行っておくと便利です。
例)
条件1:メールの件名に「様のレポートがGAREPO(
条件2:メールの件名に「株式会社◯◯◯」を含まない場合は受信トレイをスキップしてアーカイブする。
レポート作成される個別の会社名が入るため、メールのタイトルに「株式会社◯◯◯」を含む場合は受信トレイをスキップしないなどのフィルタをかけやすいと思います。
多くのお客様のレポートを作成される場合は、その分たくさんのメールが送信される場合もありますので、メールのフィルタをうまく使い分けることでご自身が担当されていない会社様のメールなど不要なメールを振り分けるなどお試しいただければと思います。
レポート作成期間(集計期間と比較期間)が明記され便利
メール文面には、レポート作成された集計期間と比較期間がそれぞれ明記されますので、レポートを開く前にどの期間のレポートか把握できます。
集計期間のみ指定してレポート作成された場合は集計期間のみの期間が表示され比較期間はブランクになります。
ガレポは無料でお試し頂けますのでご興味のある方はこちらよりお申し込みください。